如何使用DISM命令修复Windows 11系统映像
Windows 11与其前身一样,具有内置的部署映像服务和管理(DISM),这是一个用于故障排除关键系统错误的命令行实用程序。DISM命令可以帮助您修复蓝屏死亡(BSOD)错误,一个缓慢的计算机由于损坏的系统文件,甚至修复Windows恢复环境。
在本文中,我们将向您展示如何使用DISM和系统文件删除工具来修复损坏的Windows 11映像和安装。
如何在Windows 11中使用DISM命令
DISM命令行实用程序是一个多用途工具。它允许系统管理员准备和维护Windows映像。此外,您可以将DISM工具与系统文件删除实用程序结合使用,从严重故障中恢复Windows计算机。
虽然DISM支持多个指定命令,但要修复Windows计算机,您只需知道DISM CheckHealth、DISM ScanHealth和DISM RestoreHealth命令。
如果您可以引导到Windows 11,则可以从提升的PowerShell控制台或命令提示符运行DISM命令。如果没有,您需要引导到Windows恢复环境,并从高级选项启动命令提示符以运行DISM。
使用DISM CheckHealth命令检查系统运行状况
您可以使用DISM CheckHealth命令检查任何文件损坏。它是一个诊断工具,用于检测系统映像损坏并报告相同。但是,它没有进行任何修复。
运行CheckHealth命令:

DISM/在线/清理图像/CheckHealth 
修复-WindowsImage-在线-检查运行状况 如果映像可修复,则可以使用RestoreHealth命令使用Windows Update修复任何损坏。但是,对于不可修复的映像,您可能需要执行干净安装以修复计算机。
使用ScanHealth命令执行高级系统映像扫描
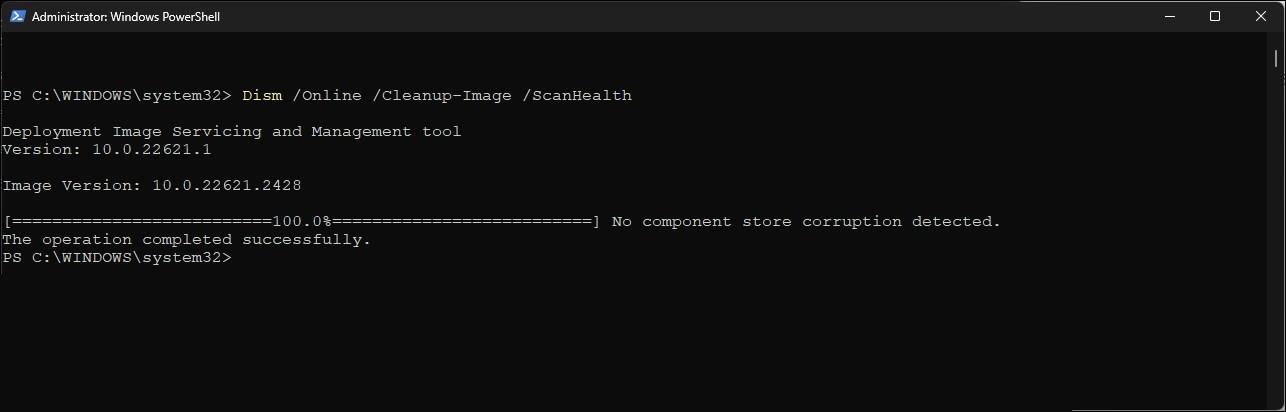
您可以使用DISM ScanHealth命令执行Windows 11系统映像的高级扫描。这将检查系统是否存在组件存储损坏,并将报告保存到日志文件中。
要运行DISM ScanHealth命令:
DISM/在线/清理图像/ScanHealth 运行DISM RestoreHealth命令修复Windows系统映像

DISM RestoreHealth命令使用Windows Update提供必要的文件,以修复文件损坏和修复Windows 11系统映像。但是,您必须连接到互联网,以便DISM工具可以下载和恢复执行修复所需的文件。
要运行DISM RestoreHealth命令:
DISM.exe/Online/Cleanup-Image/RestoreHealth 使用备用修复源修复系统映像
如果您的计算机未连接到Internet或Windows Update组件损坏,DISM RestoreHealth命令可能无法工作。在这种情况下,您可以使用Windows安装介质或已装载的Windows ISO作为本地源来修复系统映像。
首先,创建可启动的Windows 11 USB驱动器。安装介质准备就绪后,将其连接到计算机,然后继续执行以下步骤。
要使用DISM和本地修复源修复Windows 11系统映像,请执行以下操作:
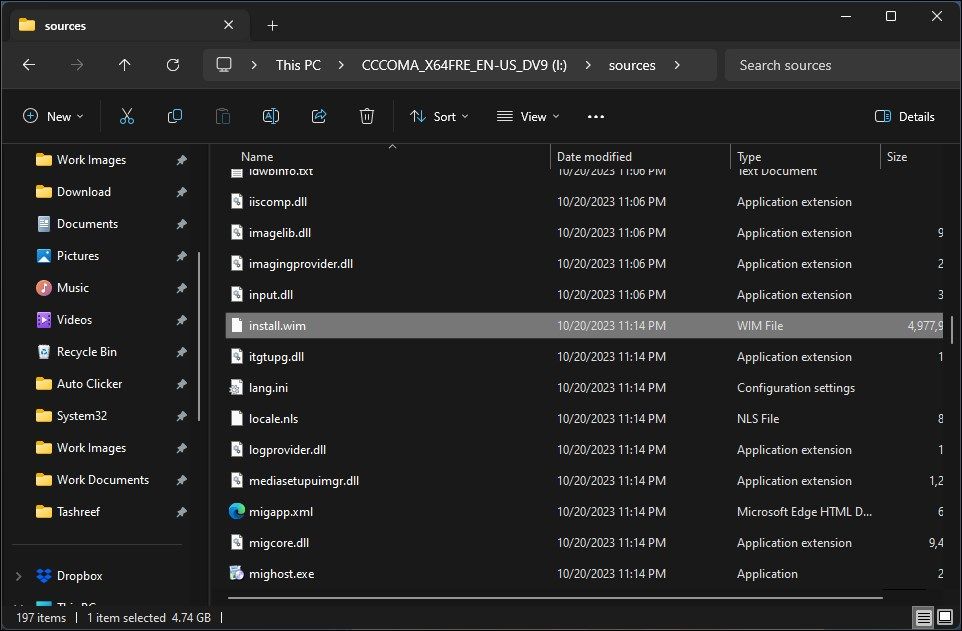
DISM/Online/Cleanup—Image/RestoreHealth/Source:I\Sources\install. wim/LimitAccess 使用系统文件删除(SFC)实用程序修复Windows安装

使用DISM RestoreHealth命令成功修复Windows 11系统映像后,运行系统文件检查器(SFC)实用程序。它将扫描您的Windows安装中的系统文件损坏并自动修复它们。
在几乎所有情况下,在使用DISM映像修复命令完成修复过程后,必须运行系统文件修复实用程序。以下是如何做到的:
SFC/scannow 证监会的流程可能需要一些时间才能完成,并且在某个阶段往往会感到卡住。如果长时间没有看到任何进展,请按键盘上的Enter键几次刷新命令提示符窗口以查看实时进展。
过程完成后,重新启动计算机并检查是否有任何改进。如果问题仍然存在,请再次运行sfc/scannow命令以查看是否有助于解决问题。
使用DISM和SFC修复和恢复Windows系统映像
DISM可以很容易地修复损坏的Windows映像。它既可以在线使用Windows Update,也可以离线使用WIM文件。使用DISM的步骤乍一看可能很复杂;但是,只需要两个命令和一个提升的命令提示符就可以修复Windows 11映像和安装。





