使用Raspberry Pi 4构建自己的DIY NAS服务器
无论您是拥有数千张高分辨率图像的专业摄影师、拥有关键数据的小企业主,还是拥有大量收藏品的电影爱好者,拥有可靠安全的存储解决方案都至关重要。对于任何希望以完全隐私的方式安全地存储和访问其数据的个人来说,这也是如此。这就是网络连接存储(NAS)发挥作用的地方。
虽然有商业版本可用,但您也可以使用Raspberry PI 4和ownCloud构建自己的NAS-这更具成本效益和可定制化。
为什么使用Raspberry Pi和ownCloud构建自己的NAS?
与购买预置解决方案相比,构建您自己的NAS具有以下几个优势:
- 您可以根据自己的具体需求定制存储容量。
- 您可以完全控制您的数据,并安全地存储在本地。
- 您可以使用NAS服务器备份所有设备的数据,并防止意外数据丢失。
- 成本效益和节能,因为我们使用的是Raspberry Pi 4,最大消耗15W。
- 您还可以将服务器用于其他服务,如
ownCloud是一个流行的开源软件解决方案,允许您创建自己的云存储。它提供了一个安全且易于使用的界面,可使用任何设备(包括Android、iOS、macOS、Linux和Windows平台)从任何地方管理和访问您的文件。
您还可以跨多个设备同步文件并与其他人共享。它还支持各种插件和扩展,使您能够扩展其功能,并启用双因素身份验证以获得额外的安全性。
此外,您可以构建一个个人DIY云存储,远程访问或Web服务器,并在Raspberry Pi 4上托管网站。
您将需要的东西
要使用Raspberry Pi 4和ownCloud构建自己的NAS,您需要以下内容:
- Raspberry Pi 4配备4GB或8GB RAM以获得最佳性能
- NVME或SATA SSD,带USB盘柜/连接器
- Class 10 16GB或32GB microSD卡
- Raspberry Pi 4的电源
- 可靠的千兆网络(路由器),用于将NAS连接到本地网络,实现高速数据传输
步骤1:为NAS设置Raspberry Pi 4
首先,您需要下载官方的Raspberry PI Imager工具,然后按照以下步骤安装操作系统。


闪烁microSD卡后,将其插入Raspberry Pi 4并连接电源。Raspberry Pi 4将引导到Raspberry Pi OS Lite。
你现在可以检查路由器的DHCP设置,找到树莓PI的IP地址,或者在你的智能手机(iOS和Android)上使用Fing应用程序。或者,将键盘、鼠标和显示器连接到PI,然后运行以下命令以查找其IP地址:
主机名-i 步骤2:在Raspberry Pi 4上安装和配置ownCloud
要在Raspberry Pi 4上设置ownCloud,您需要安装以下内容:
- Web服务器(NGINX或Apache)
- PHP
- mariadb数据库
要安装这些服务,请在Windows上安装并运行PuTTY应用程序,或在macOS上使用Terminal应用程序,并通过SSH连接到Raspberry Pi。
然后运行以下命令:
Sudo apt-获取更新udo apt-获取升级 
等待升级完成。按Y键并在出现提示时按Enter键。更新后,运行以下命令以安装所需的软件包。
sudo apt—get install apache2sudo apt install apache2 libapache2—mod—php7. 4 openssl php—imagick php7.4—common php7.4—curl php7.4—gd php7.4—imap php7.4—intl php7.4—json php7.4—ldap php7.4—mbstring php7.4—mysql php7.4—pgsql php—ssh2 php7.4—sqite3 php7.4—xml php7.4—zip 安装所需的软件包后,重新启动Apache服务器。
SUDO服务apache2重新启动 然后运行以下命令将用户添加到www—data组。
Sudo用户mod-a-G www-data www-data 接下来,我们可以使用以下命令在Raspberry PI 4上下载并安装ownCloud:
cd/var/www/htmlsudo wget  Sudo将其解压为wownCloud-Complete-latest.zip
Sudo将其解压为wownCloud-Complete-latest.zip 创建一个目录以装载外部SSD并更改ownCloud目录的所有权:
sudo mkdir/media/ExternalSSDsudo chown www—data:www—data/media/ExternalSSDsudo chmod 750/media/ExternalSSD 修复权限以避免出现问题:
Sudo chown-R www-data:/var/www/html/owncloudsudo chmod 777/var/www/html/owncloudsudo mkdir/var/lib/php/essionsudo chmod 777/var/lib/php/ession 接下来,您需要配置ApacheWeb服务器。打开配置文件:
sudo nano/etc/apache2/conf—available/owncloud. conf 然后将以下行添加到其中:
请输入/owncloud "/var/www/owncloud/"目录/var/www/owncloud/Options + FollowSymlinks允许所有IfModule mod_dav.c DAv关闭/IfModule SetEnv HOME/var/www/html/owncloud SetEnv HTTP_HOME/var/www/html/owncloud/目录<><><><> 按Ctrl+O保存并退出NANO,然后按Ctrl+X。然后启用APACHE模块:
sudo a2enconf owncloudsudo a2enmod重写sudo a2enmod headerssudo a2enmod envsudo a2enmod dirsudo a2enmod mime 安装MariaDB数据库:
Sudo apt安装MariaDB-服务器 为用户创建数据库:
Sudo mysqlCREATE使用数据库ownCloud;创建用户‘ownclouduser’@‘localhost’,该用户由‘YourPassword’标识;授予ownCloud上的所有权限。*授予‘ownclouduser’@‘localhost’;刷新权限;退出; 重新启动树莓PI:
sudo reboot 步骤3:添加外部存储
您可以通过USB 3.0端口向Raspberry PI 4添加多个USB存储设备。将其中一个SSD或硬盘连接到USB端口,然后按照以下步骤将外部存储设备装载到文件系统中的目录,并将存储添加到DIY NAS。
我们已经创建了/media/ExternalSSD目录,用于装载外部存储。请确保SSD或HDD为NTFS格式。然后按照以下步骤安装它:
sudo apt—get install ntfs—3g 然后获取GID、UID和UICC:
id—u www—dataid—g www—datals—l/dev/disk/by—uuid 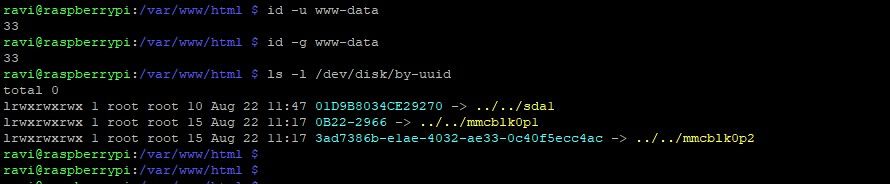
记下UUID、GID和UID。在我们的示例中,sda1是外部NTFS格式化的SSD磁盘。接下来,我们将驱动器添加到fstab文件中。
sudo nano/etc/fstab 添加以下行:
UID = 01D9B8034CE29270/media/ExternalSSD自动无故障,uid = 33,gid = 33,umask = 0027,dmask = 0027,noatime 0 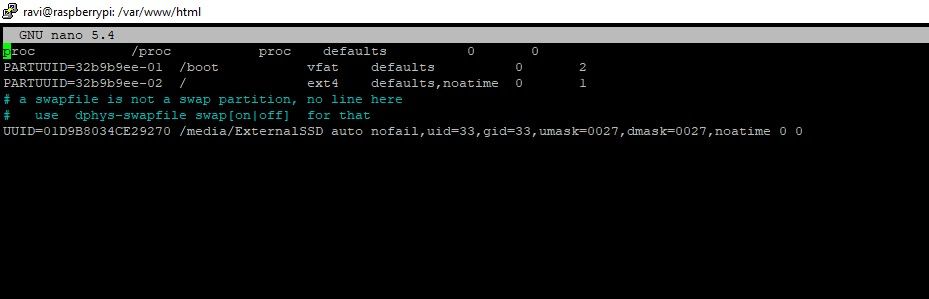
要挂载外部存储设备,您需要找到其设备标识符。使用以下命令列出所有连接的存储设备:
lsusb 在此阶段,您可以重新启动Raspberry Pi以自动装载外部存储,或手动装载:
sudo mount/dev/sda1/media/ExternalSSD NTFS驱动器上的所有文件都应该在/media/ExternalSSD目录中可见。

该驱动器当前仅包含系统卷信息和Recycle.bin隐藏文件夹。重新启动系统。
sudo reboot 4.配置ownCloud
重新启动后,在Web浏览器中访问Raspberry Pi的IP地址以访问您的own Cloud。
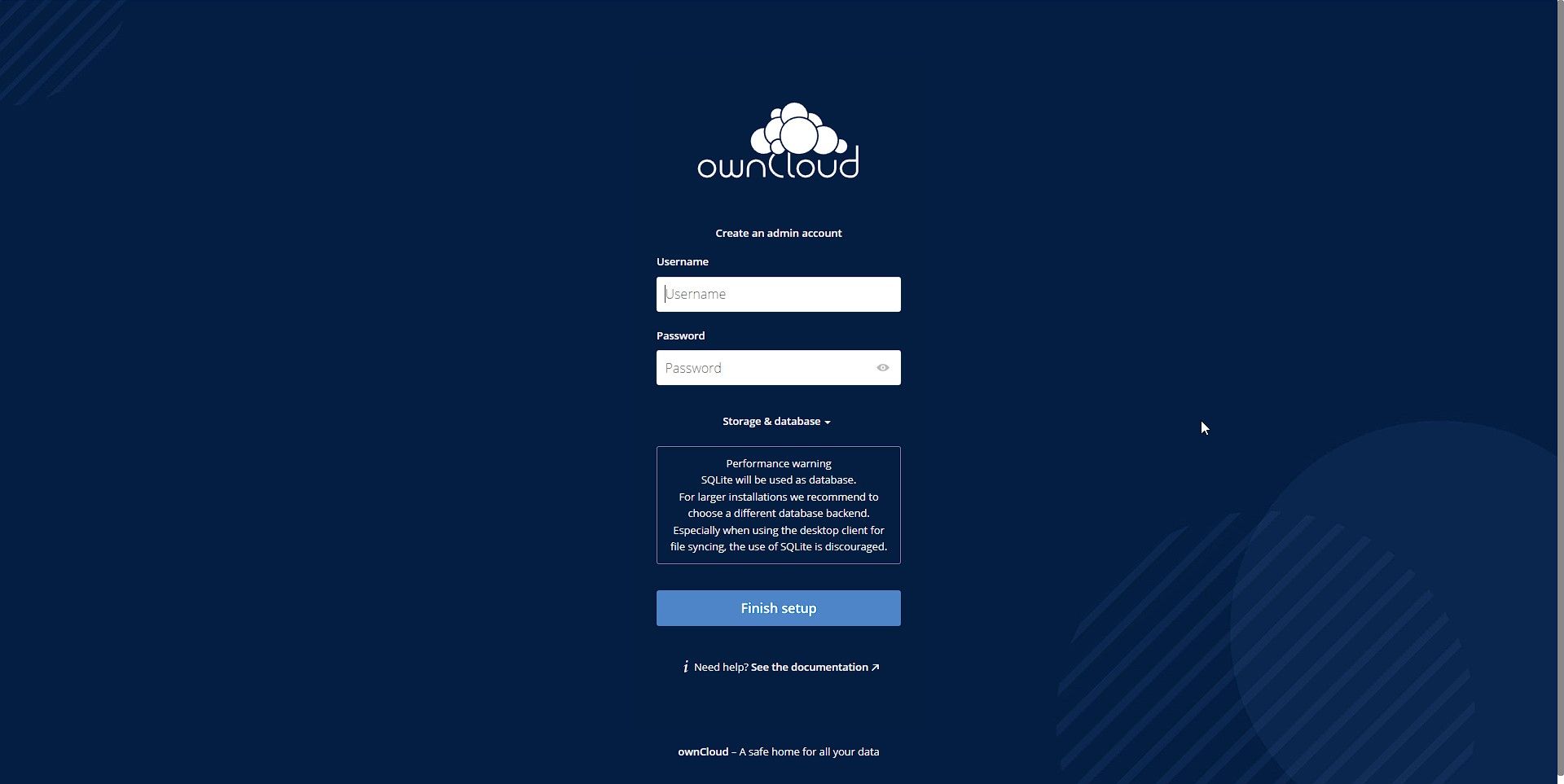
输入您选择的用户名和密码。单击存储和数据库并输入MariaDB数据库详细信息,如下所示。
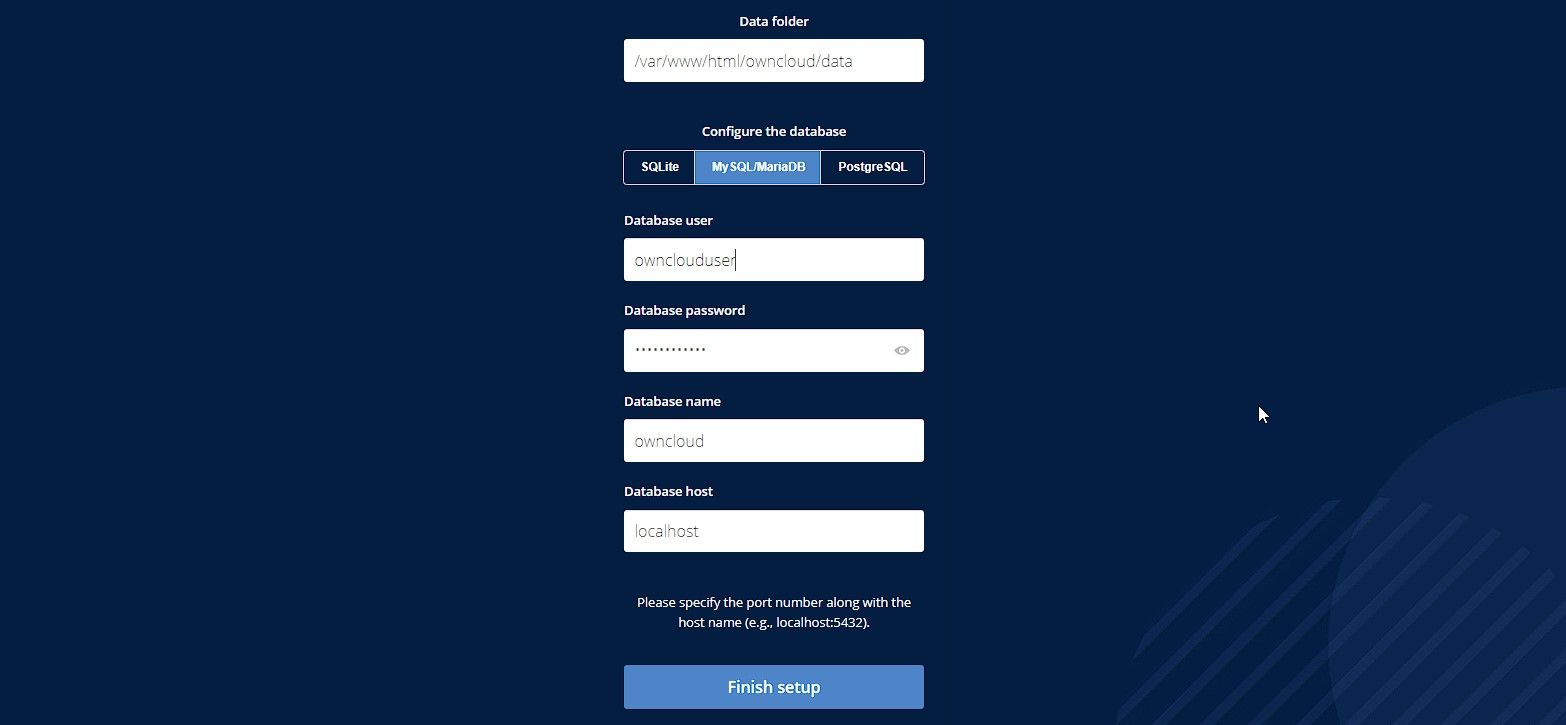
如果您使用外部驱动器存储数据,请确保更改
数据文件夹
路径为
/MEDIA/外部固态硬盘
来自默认设置
/var/www/html/ownCloud/data
。将来,如果您想要添加新驱动器或更多存储,请遵循以下步骤
OwnCloud指南
更新目录路径。
单击完成设置。一段时间后,您可以登录到ownCloud。
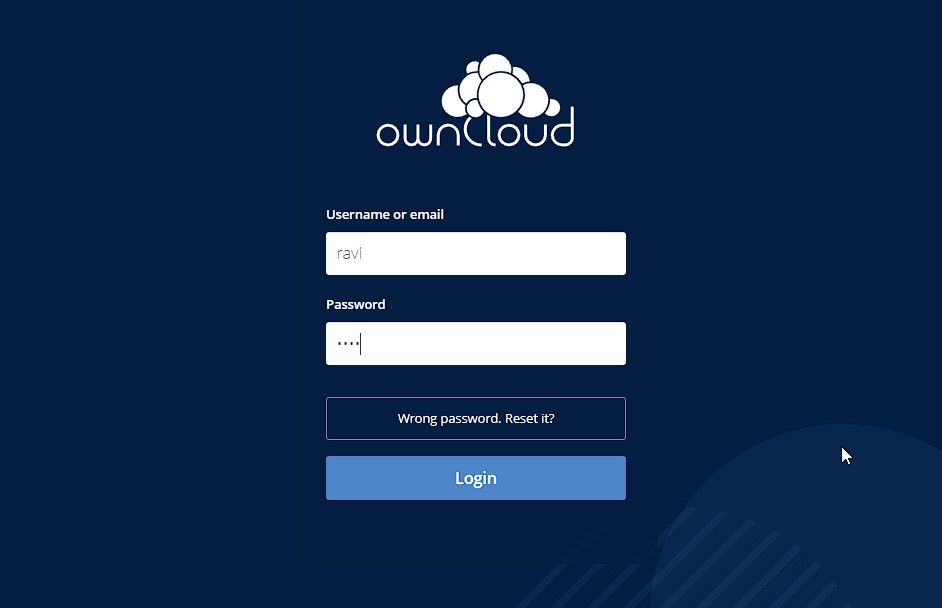
您可以在智能手机或电脑上下载ownCloud应用程序来同步文件。但在开始同步或文件上传之前,请添加外部HDD或SSD存储。
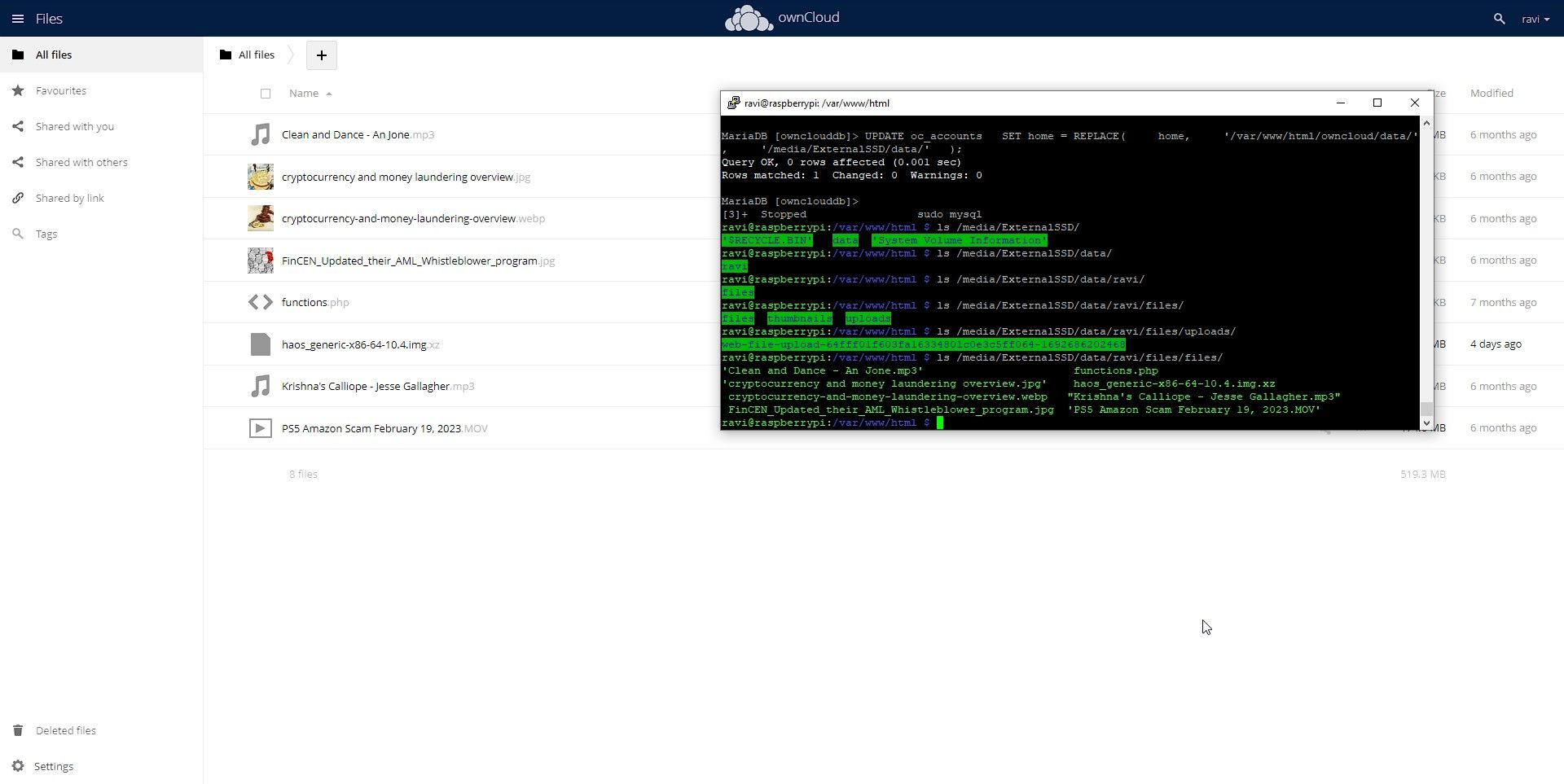
如果你仔细地遵循了每一步,你应该准备好将文件上传到你自己的Cloud NAS。





