如何在USB驱动器上安装Ubuntu
每当你想到Linux时,Ubuntu的名字就会出现。多年来,Ubuntu已经成为许多想要可靠替代Windows的用户的下一个最佳操作系统。相比之下,Ubuntu是轻量级的,不需要一个千斤顶笔记本电脑或台式机来流畅运行。
但是你可以从USB驱动器安装和运行Ubuntu吗?是的,可以在闪存盘上安装Ubuntu,这样你就可以有一个便携版本的Ubuntu,你可以插入任何系统,并在需要时使用。
在USB上安装Ubuntu的先决条件
要在USB驱动器上安装Ubuntu,您需要两个存储容量为16GB或以上的USB驱动器。您将使用一个USB驱动器作为可引导介质。第二个USB驱动器将包含实际的Ubuntu安装。为了便于理解,我们将启动驱动器称为“USB Drive 1”,安装驱动器称为“USB Drive 2”。
请记住,您必须使用USB 3.0驱动器。如果您使用USB 2.0驱动器,它的读写速度会很慢。在USB 2.0驱动器上安装Ubuntu可能需要一段时间。虽然安装过程将花费很长时间,但使用USB 3.0驱动器会更快地完成。
此外,我们将使用Windows 11作为我们的主机操作系统,但您也可以使用Linux创建可引导的USB。
首先,您需要使用Rufus创建一个可启动的Ubuntu USB驱动器。然后,您将必须在USB Drive 2上安装操作系统。之后,您需要从Windows ESP分区复制Ubuntu NTFS文件,并将其粘贴到USB Drive 2 NTFS文件夹中。
步骤1:使用Rufus创建Ubuntu安装介质
在笔驱动器上安装Ubuntu之前,您必须下载Rufus和Ubuntu ISO镜像。
下载:Rufus
下载:Ubuntu
将USB Drive 1连接到您的系统,然后按照以下步骤创建一个可启动的Ubuntu USB:
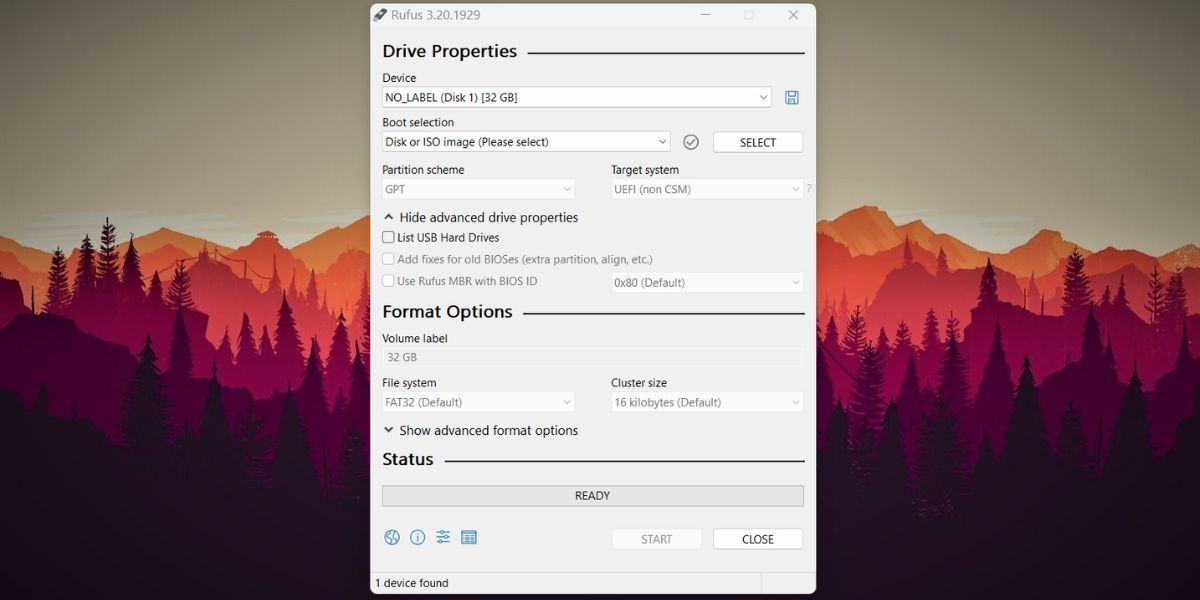
您已经成功创建了一个可启动的Ubuntu USB驱动器。现在你可以使用它在任何计算机上安装Ubuntu。
步骤2:在USB驱动器上安装Ubuntu
在本部分中,您将使用可引导的USB Drive 1在USB Drive 2上安装Ubuntu。
首先,请重新启动系统。快速按F10进入开机设备菜单。访问引导菜单的键在不同的系统上可能有所不同(Ec、F2、F10或F12)。有关在Windows 10/11上输入BIOS的详细指南,以了解更多信息。
现在,使用箭头键选择USB Drive 1,然后按Enter键启动。将出现Ubuntu Gub菜单。选择Ubuntu并按Enter键进入设置。现在,点击Try Ubuntu瓷砖。进入Ubuntu桌面后,点击安装Ubuntu快捷方式。
Ubuntu安装窗口将启动。单击继续。保持默认键盘布局,然后点击继续按钮。
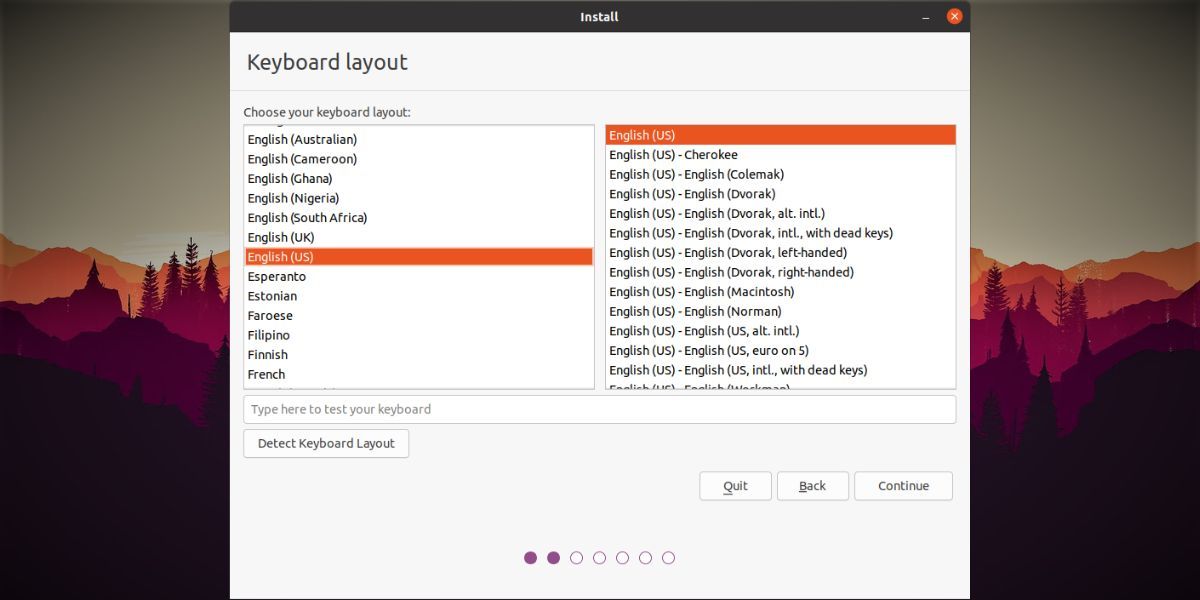
在下一个窗口中选择最小安装选项。取消选中安装Ubuntu时下载更新选项。
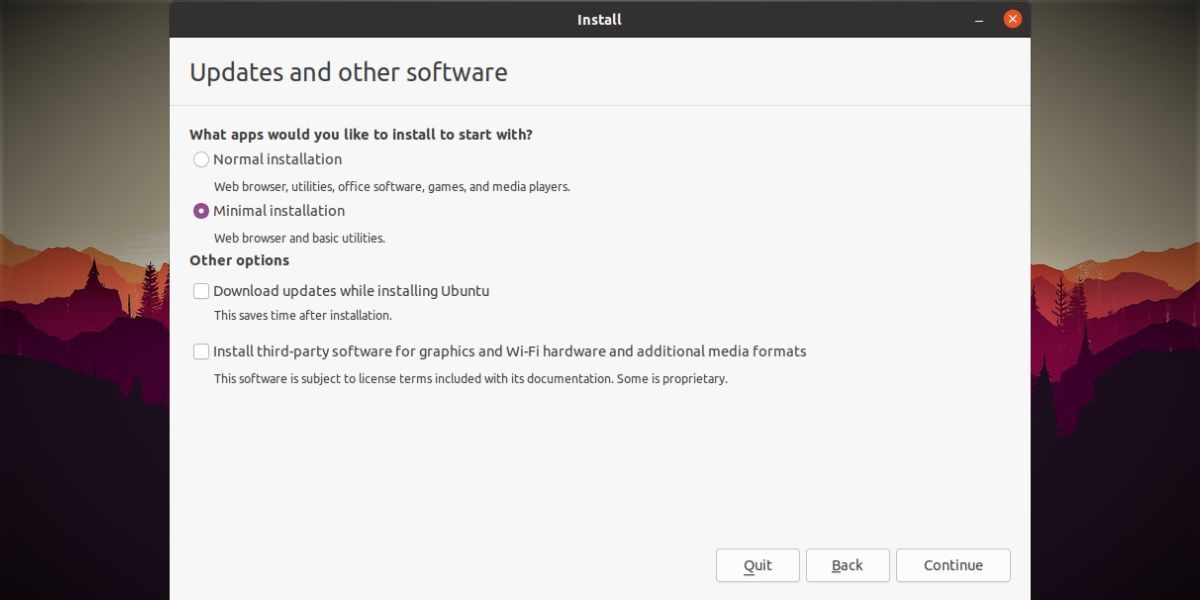
现在您需要选择安装类型。由于有多个存储驱动器,您不能使用擦除磁盘并安装Ubuntu选项。否则,它将清除硬盘并删除您的主要操作系统。
选择其他选项,然后单击继续。现在,在可用设备列表中找到USB Drive 2。请确保检查其容量并识别正确的驱动器。右键单击USB Drive 2上的现有分区,然后选择删除选项。
一旦你看到USB Drive 2下列出的总可用空间,右键单击它并选择添加选项。保持分区大小为500MB,不要更改其余的设置。点击"使用为"下拉菜单并选择"删除系统分区"。然后,单击OK创建分区。
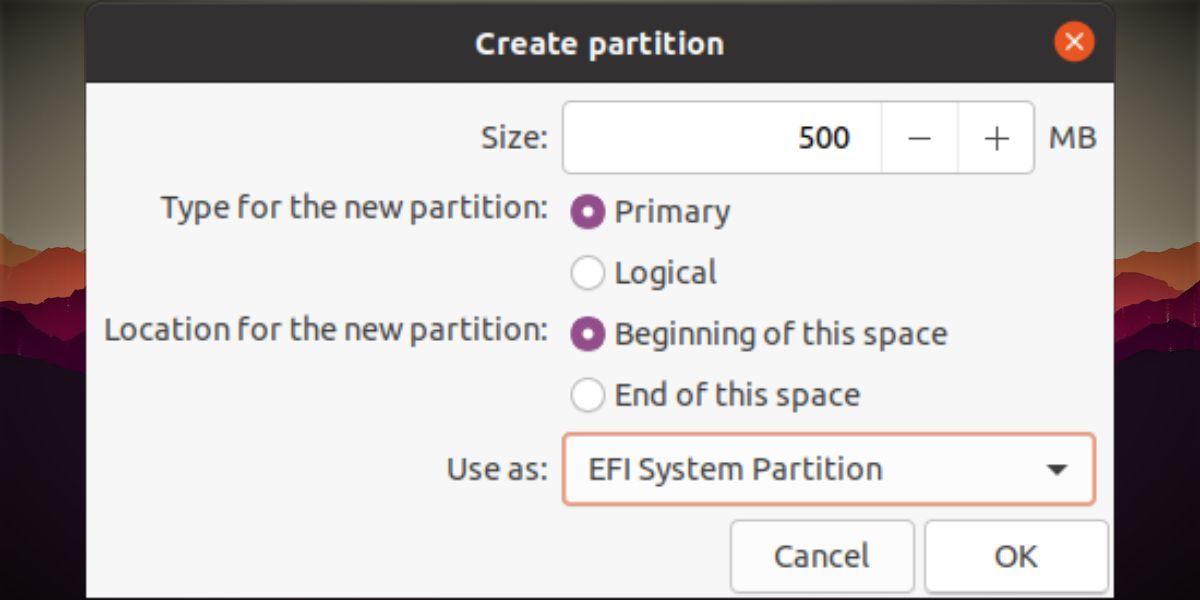
右键单击剩余的可用空间,然后选择Add选项。不要更改大小、类型或位置。另外,保留Use As选项作为ext4日志文件系统。
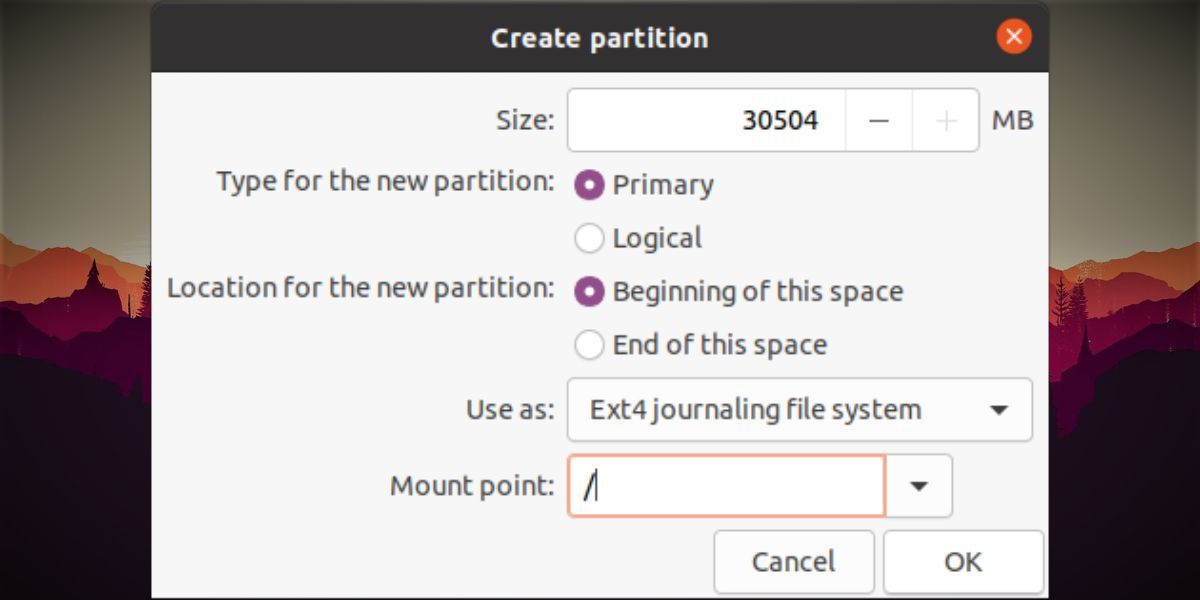
现在,选择/作为装载点,然后单击OK。此时,USB Drive 2必须在可用设备列表中有一个NTFS和ext4分区。
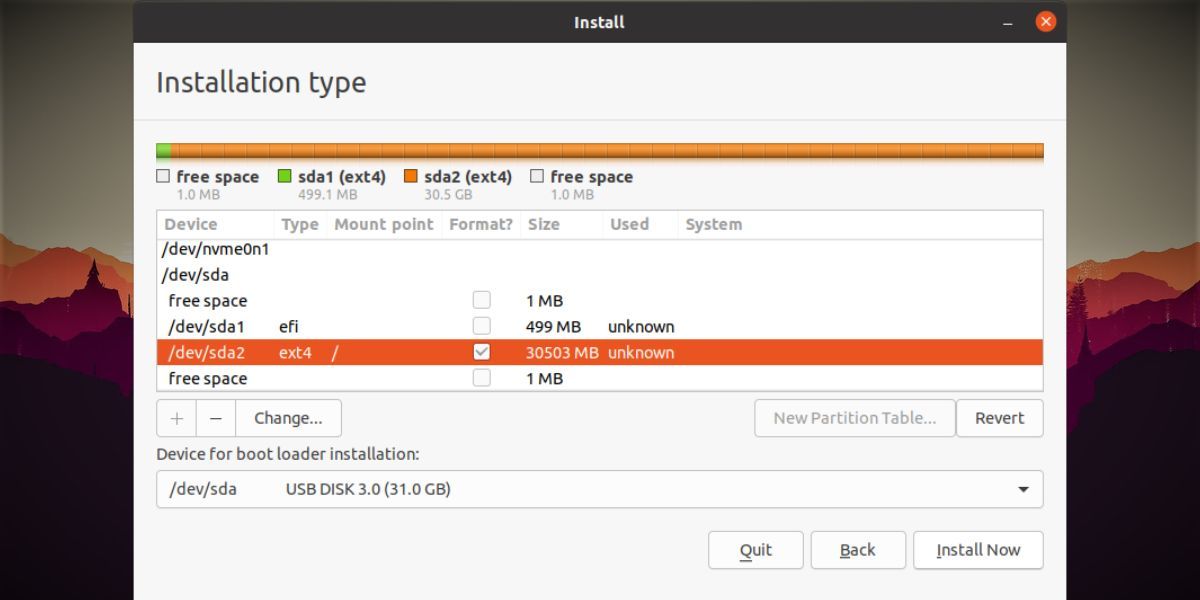
转到Device for BootLoader Installation选项,然后从列表中选择USB Drive 2。然后,点击Install Now按钮。
选择您的地理位置,输入您的用户名和密码,然后单击继续。耐心等待安装完成。这可能需要一个小时或更长时间,具体取决于USB驱动器的生成和您在此过程中使用的USB端口。
安装完成后,请单击继续测试,因为我们仍然需要对USB Drive 2进行更改。
步骤3:将Ubuntu NTFS文件从Windows驱动器复制到USB驱动器2
现代主板配有UEFI。虽然新固件有它的优势,但它也有一个小问题。它在一个系统上只能包含一个ESP分区。因此,即使您选择USB Drive 2作为BootLoader安装,它仍会将文件存储在现有的ESP分区中,而不会为USB Drive 2创建新的分区。
此外,由于Ubuntu EFI文件当前驻留在您的系统中,您将无法在另一台PC上使用USB Drive 2启动。
一个简单的调整是从系统中取出硬盘,然后尝试在USB驱动器2上安装Ubuntu。它将无法定位ESP分区,并将所有Ubuntu的NTFS文件放置在那里。但如果你不想删除硬盘,仍然有一个解决办法。
您可以将存储在默认ESP分区中的Ubuntu新创建的NTFS文件复制到USB Drive 2。之后,您可以在任何系统上轻松地从Ubuntu USB启动。您还需要从Ubuntu ISO文件中复制一些必要的引导文件。
点击"继续测试"按钮后,按下"超级"键并搜索"测试"实用程序。
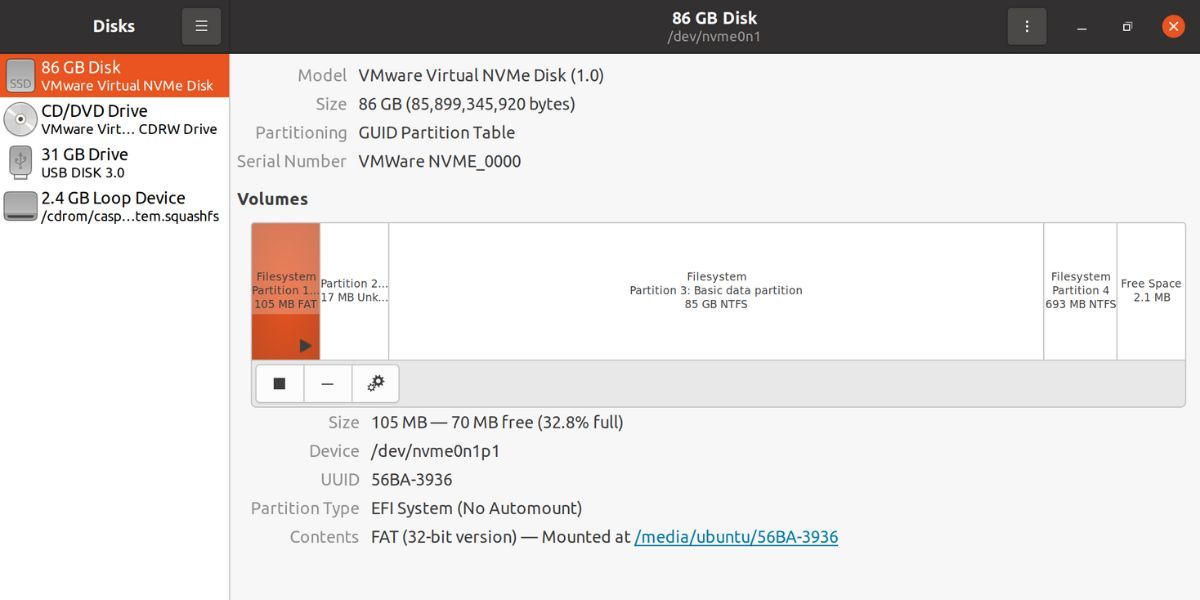
启动它,然后找到USB可引导驱动器。您不需要安装它。转到内容区域并单击在标签之后提到的路径。复制文件夹。
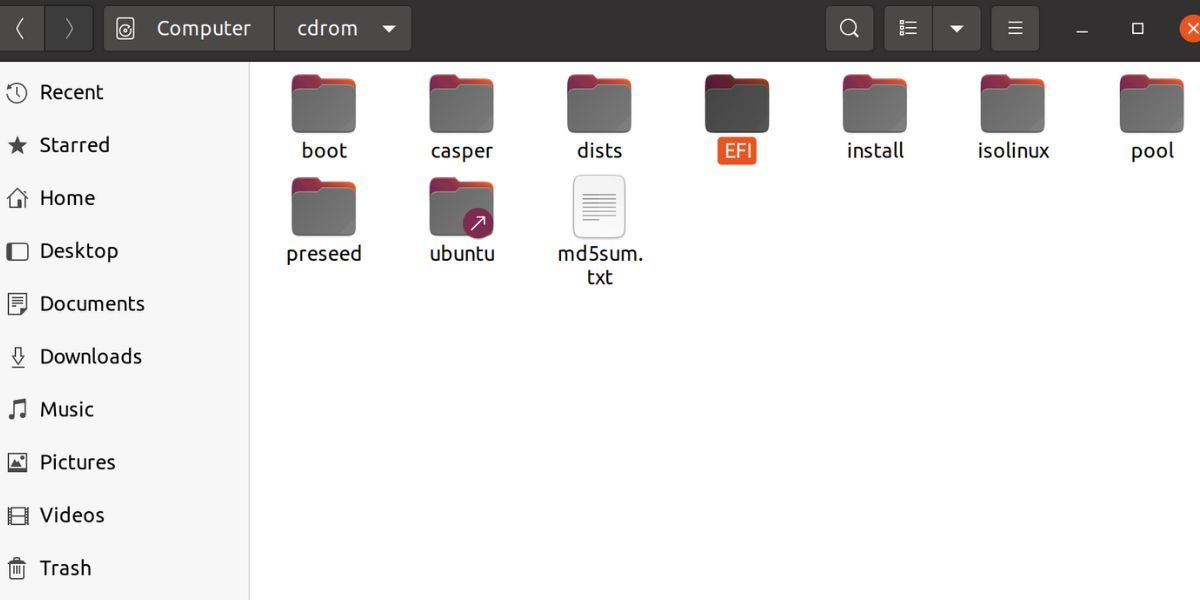
接下来,切换到Disks实用程序并选择USB Drive 2。通过单击Play图标挂载其EFI分区。按照上一步中的操作,通过单击路径打开文件夹位置。
您会注意到,NTFS分区是空的。粘贴在第二步中复制的NTFS文件夹。再次,打开NTFS实用程序并选择包含Windows安装的系统磁盘驱动器。
单击Windows NTFS分区,然后单击播放图标以装载它。现在,通过单击在标签之后提到的路径,转到NTFS文件夹位置。导航到Ubuntu。>复制grub.cfg文件和shimx64.efi文件。
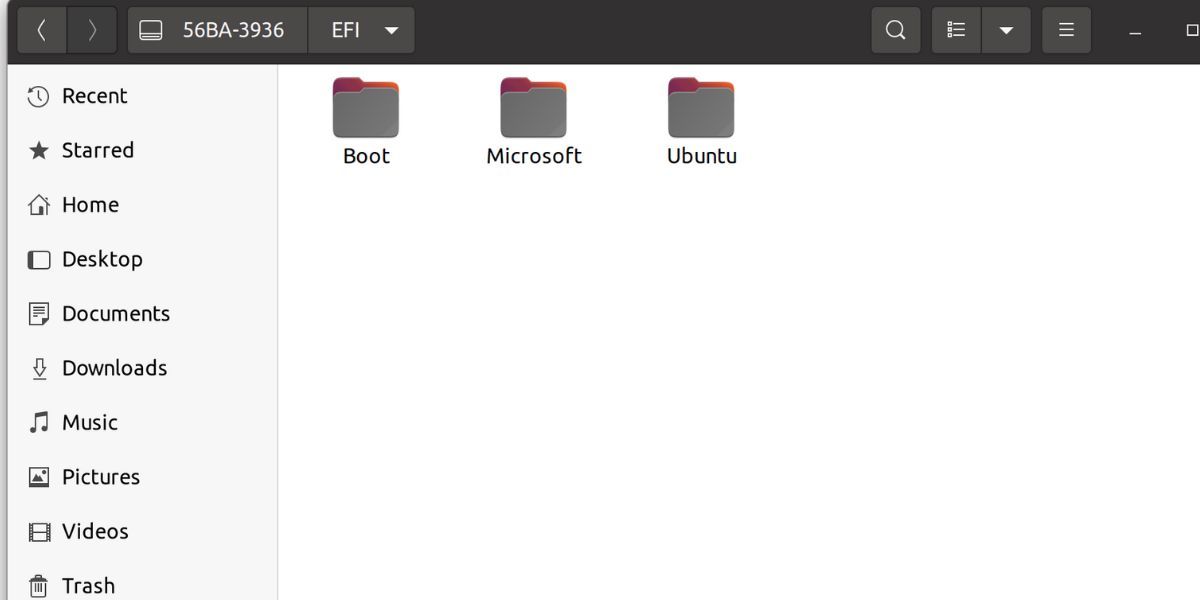
切换到USB Drive 2的文件夹窗口。将复制的文件粘贴到Boot文件夹中。
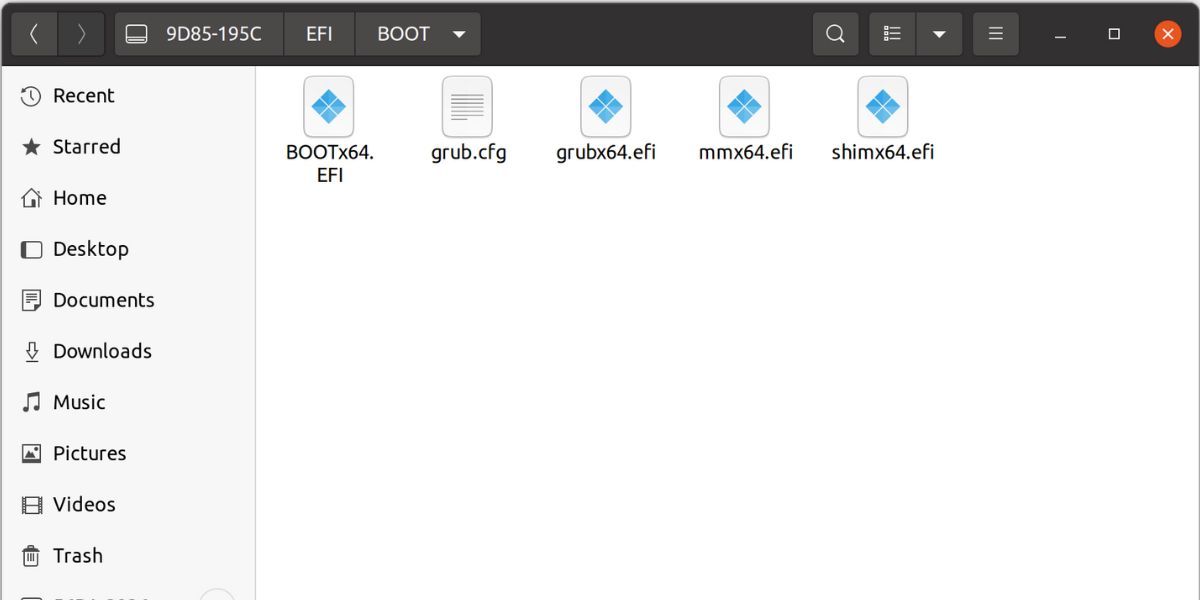
再次打开Windows NTFS分区文件夹,并删除Ubuntu文件夹。关闭所有打开的窗口并重新启动系统。
复制和修改NTFS分区文件夹时要非常小心。不要从系统驱动器中删除除Ubuntu之外的任何文件夹。
现在,进入启动菜单并选择USB Drive 2作为当前启动驱动器。几分钟后,您将引导至Ubuntu桌面。完成系统设置,然后使用Ubuntu,就像您在桌面安装上通常所做的那样。
Ubuntu安装在笔式驱动器上的整体可用性将足以执行基本任务。但是,即使您使用的是USB 3.0驱动器,打开某些应用程序时也会遇到一些延迟。
我们建议您尝试使用外部固态硬盘(SSD)进行相同的实验,以获得更流畅的便携式Ubuntu安装体验。
在任何系统上使用您的便携式Ubuntu安装
与正常的桌面安装相比,在USB驱动器上安装Ubuntu的过程稍微长一些。确保使用USB 3.0驱动器和端口进行此实验。
如果你喜欢Ubuntu桌面提供的界面和体验,你可以考虑使用Ubuntu双启动现有的Windows安装。





