Windows包括一些选项,可帮助您配置PC的电源和睡眠设置。默认情况下,Windows将在一段时间不活动后进入睡眠状态。但如果你想让你的电脑保持更长时间的清醒呢?
1.使用PowerToys让您的电脑清醒
Microsoft PowerToys是一系列高级工具,可让您在Windows 10和11系统上做更多事情。它的唤醒功能可以让您随时保持PC唤醒,无论是暂时还是无限期。要防止Windows在程序运行时休眠,请执行以下操作:
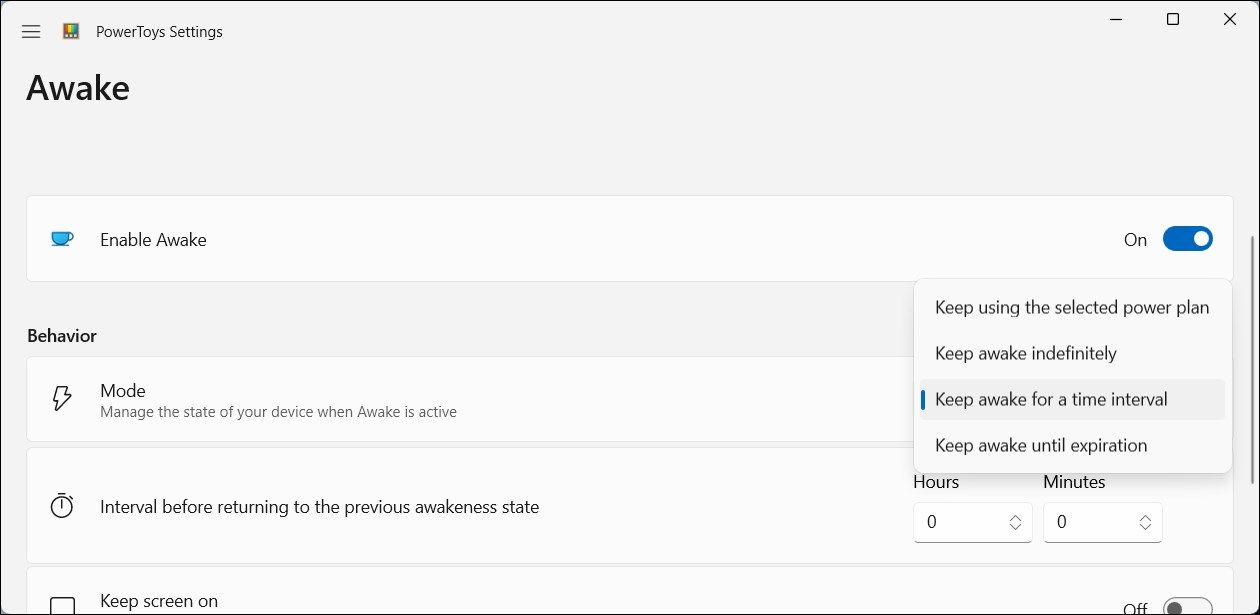
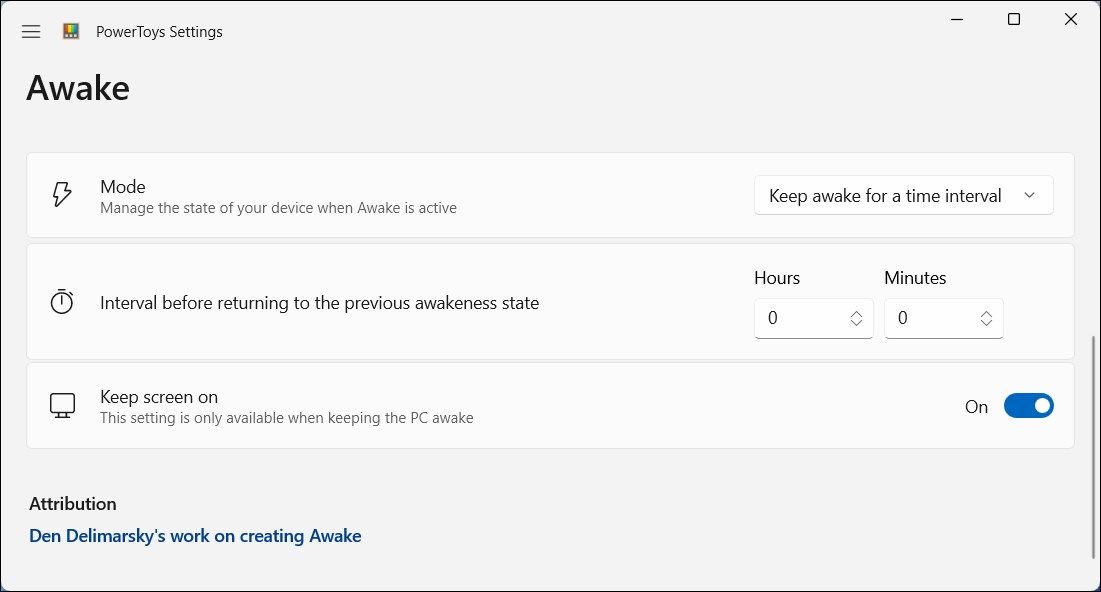
PowerToys现在将保持您的电脑唤醒指定的时间。如果需要禁用它,请将行为模式更改为使用选定的电源计划保持。
下载:Microsoft PowerToys(免费)
2.让您的电脑保持清醒
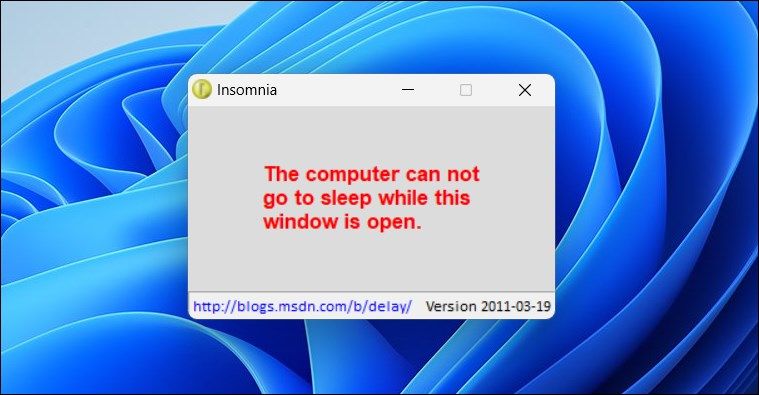
失眠是一个免费的第三方轻量级实用程序,可以暂时禁用Windows的睡眠模式。启用后,它会调用SetThreadExecutionState API来通知系统它当前正在使用中,从而阻止它进入休眠模式。
当您打开该程序时,将出现一个弹出窗口,其中显示消息“此计算机无法在此窗口打开时进入睡眠状态”。您可以将窗口最小化以使其在后台运行,而您的电脑将不会休眠。关闭窗口将结束应用程序,从而恢复系统的默认电源设置。
另一方面,它没有让你的屏幕保持开启的选项。如果你需要让屏幕一直开着,可以考虑使用PowerToys或不要睡觉。
下载:Incredit(免费)
3.使用不要睡眠锁定睡眠和关机
不要睡觉提供了比PowerToys和失眠更多的电源管理选项。它可以阻止睡眠和冬眠,让你的屏幕一直开着。更重要的是,它还可以帮助你阻止意外关机。您可以使用不要睡眠来配置睡眠和唤醒选项。
使用Don’t Sleep:
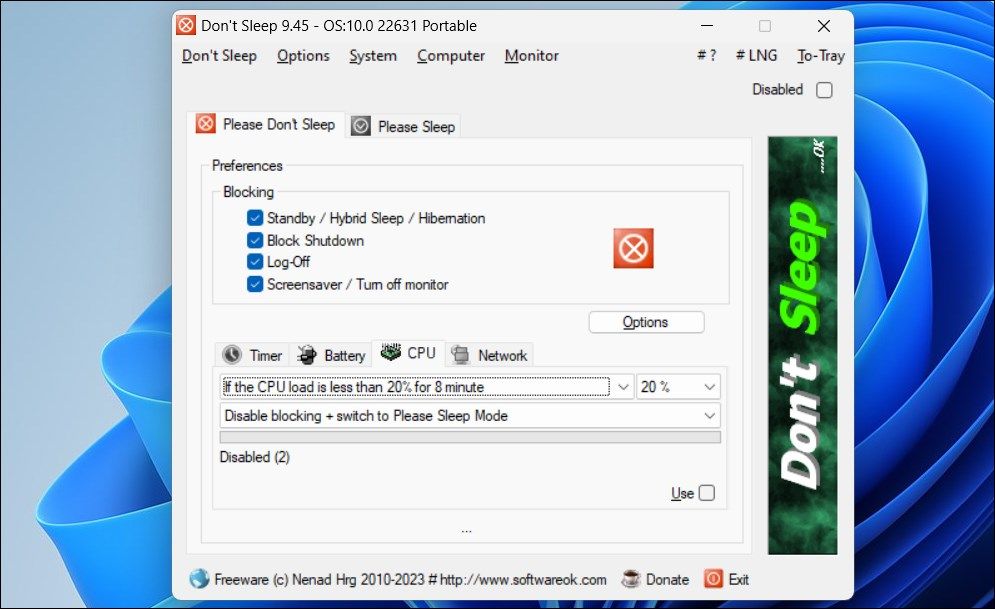
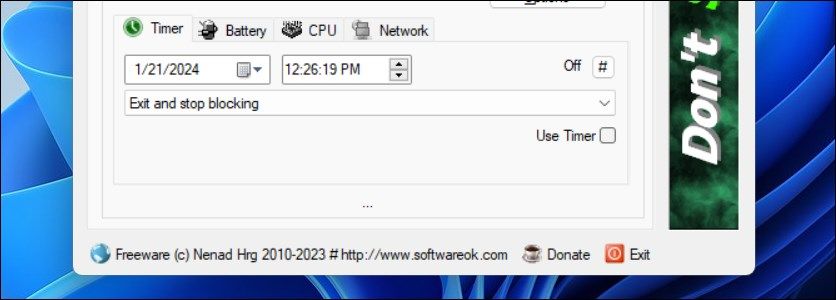
您还可以配置不要睡眠,以根据系统的电池、CPU和网络参数设置积极的电源管理规则。不要睡觉在工具栏中提供了一些额外的功能。例如,单击监视器选项,然后选择关闭监视器以关闭显示器,或单击计算机以访问电源选项。
下载:Don’t Sleep(免费)
4.在设置中禁用睡眠模式
您可以通过在”设置”应用程序中配置睡眠模式来防止计算机进入低功耗睡眠状态。虽然这只提供了对电源和睡眠选项的基本控制级别,但如果您不想使用第三方工具,则可以使用该功能。
要更改Windows 10和11中的睡眠和屏幕时间:
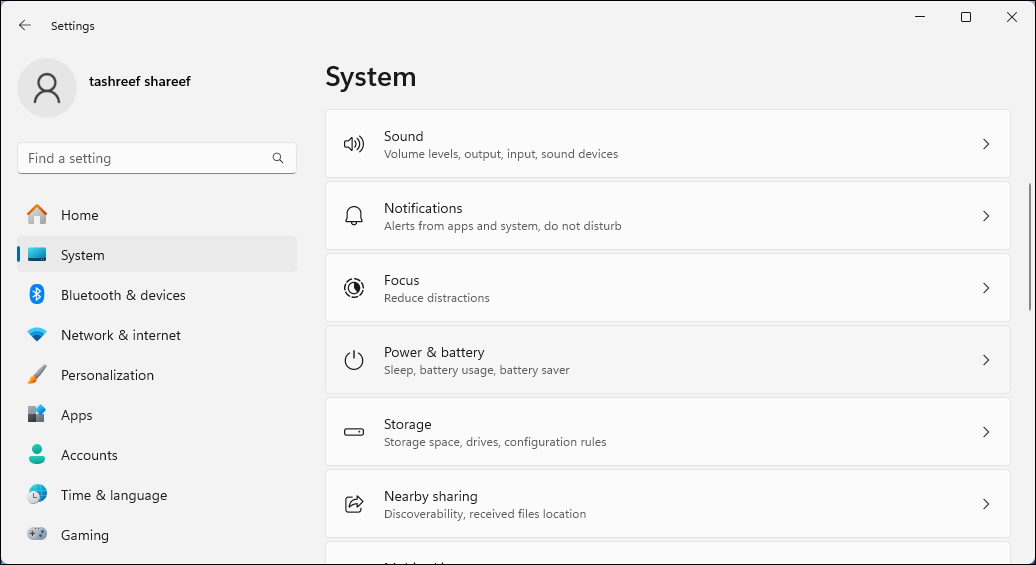
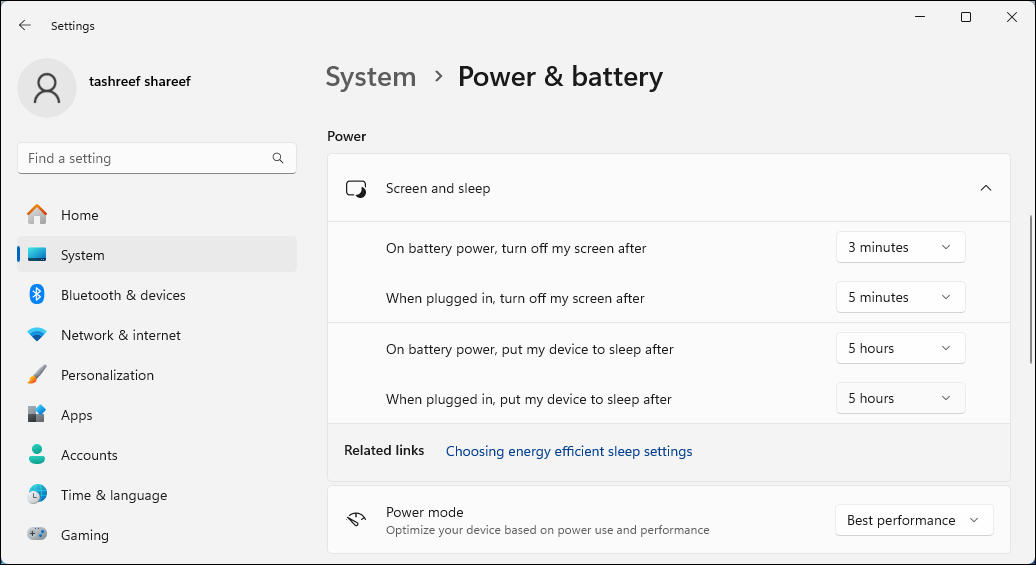
并非所有程序都可以抑制Windows计算机的默认睡眠行为。如果睡眠模式中断了您的工作流程,您可以使用这些第三方实用程序来使您的电脑在短时间或长时间内保持清醒。









